|
Image Editor Work area
 Select image position between centered on the work area or at the left top corner Select image position between centered on the work area or at the left top corner
 Rulers are available to help position artwork items. Rulers measure in pixels, inches, or centimeters Rulers are available to help position artwork items. Rulers measure in pixels, inches, or centimeters
 Use the grid to guide drawing and positioning, with variable spacing (pixels, inches, or centimeters). Optionally snap mouse commands to the visible grid Use the grid to guide drawing and positioning, with variable spacing (pixels, inches, or centimeters). Optionally snap mouse commands to the visible grid
 Adjustable image resolution for precise print size Adjustable image resolution for precise print size
 Functional zoom, scaling from 1:32 to 32:1; zoom factor modification using the mouse or keyboard shortcut. All editing operations are available in all zoom levels Functional zoom, scaling from 1:32 to 32:1; zoom factor modification using the mouse or keyboard shortcut. All editing operations are available in all zoom levels
 Open multiple windows for the same Image or Catalog: view the image in its normal size in one window, while editing a zoomed part of it in another window Open multiple windows for the same Image or Catalog: view the image in its normal size in one window, while editing a zoomed part of it in another window
 Browse the catalog images in one window, while viewing the original image files in another window Browse the catalog images in one window, while viewing the original image files in another window
 Mouse pointers, reflecting the state and shape of the tool Mouse pointers, reflecting the state and shape of the tool
 Use defined layer background color Use defined layer background color
|
|
Multi-layer Images
 Unlimited number of layers per image Unlimited number of layers per image
 Accessible control through the Layer Palette Accessible control through the Layer Palette
 Layer opacity, blending mode, and blend curves Layer opacity, blending mode, and blend curves
 Adjustment layers capable of performing multiple adjustment operations Adjustment layers capable of performing multiple adjustment operations
 Vector objects belonging to that layer are also available from the Layer Palette Vector objects belonging to that layer are also available from the Layer Palette
 All layer management commands readily available through the Layer Palette All layer management commands readily available through the Layer Palette
 Layer transparency masks Layer transparency masks
 Free transform/deform operations on layers Free transform/deform operations on layers
 Layer background color and eraser mode option for painting tools Layer background color and eraser mode option for painting tools
 Use of layers as animation frames Use of layers as animation frames
 Clone frames, insert frames from disk files, change frame order, choose image replacement methods, and inter-frame delays Clone frames, insert frames from disk files, change frame order, choose image replacement methods, and inter-frame delays
 Full transparency support; create a single global color palette based on colors from all frames Full transparency support; create a single global color palette based on colors from all frames
 Use one editor for both single frame images and multi-frame animations Use one editor for both single frame images and multi-frame animations
 Interactive frame relative positioning Interactive frame relative positioning
 Preview animations without leaving the editor Preview animations without leaving the editor
|
|
Vector Objects
 Create and place objects on any layer Create and place objects on any layer
 Unlimited number of objects on each layer Unlimited number of objects on each layer
 Create objects from shapes, lines, text, and paths Create objects from shapes, lines, text, and paths
 Create custom shape objects using the Shape Editor Create custom shape objects using the Shape Editor
 Edit object properties from tab on the Layer palette to edit object properties Edit object properties from tab on the Layer palette to edit object properties
 Identify objects using an individual name description Identify objects using an individual name description
 Layer palette provides a tree-like structure to control objects Layer palette provides a tree-like structure to control objects
 Each object can have its own visibility, opacity, and blending mode Each object can have its own visibility, opacity, and blending mode
 Multiple options for object rendering (stroke outline only, interior only, fill first, inverted contour) Multiple options for object rendering (stroke outline only, interior only, fill first, inverted contour)
 Distinct settings for each object outline and object interior (opacity, color, texture, gradient) Distinct settings for each object outline and object interior (opacity, color, texture, gradient)
 Distinct brush used to stroke the object outline Distinct brush used to stroke the object outline
 Adjustable feather for filling each object's interior Adjustable feather for filling each object's interior
 Individual adjustments for each object (brightness, contrast) Individual adjustments for each object (brightness, contrast)
 Independent control over shadow effect for each object Independent control over shadow effect for each object
 Commands for selecting and grouping objects Commands for selecting and grouping objects
 Commands for arranging (stacking) Commands for arranging (stacking)
 Multiple layout resources (alignment, position in image, resizing, spacing) Multiple layout resources (alignment, position in image, resizing, spacing)
 Convert objects to paths Convert objects to paths
 Save and read objects as clip art on / from disk Save and read objects as clip art on / from disk
 Duplicate, merge, clear, and delete operations Duplicate, merge, clear, and delete operations
 Multiple resources for editing text fitted to curve Multiple resources for editing text fitted to curve
 Objects are saved and preserved when using the LVP file format Objects are saved and preserved when using the LVP file format
 Free transform vector objects Free transform vector objects
 Deform objects with the Node Edit option Deform objects with the Node Edit option
|
|
Undo/Redo
 Unlimited levels of Undo and Redo operations Unlimited levels of Undo and Redo operations
 Floating Undo/Redo History Palette for bulk undo/redo operations Floating Undo/Redo History Palette for bulk undo/redo operations
 Undo/Redo with one mouse click or keyboard command Undo/Redo with one mouse click or keyboard command
|
|
Stock Image Filters
 Configurable Opacity and Blending Mode settings Configurable Opacity and Blending Mode settings
 Find edges Find edges
 Trace contour Trace contour
 Blur Blur
 Soften Soften
 Sharpen Sharpen
 Emboss Emboss
 Despeckle Despeckle
 Median Median
 Erode Erode
 Dilate Dilate
 Noise Noise
|
|
Stock Color Adjustments
 Negative Negative
 Grayscale Grayscale
 Contrast Contrast
 Brightness Brightness
 Red/Green/Blue Red/Green/Blue
 Gamma Correction Gamma Correction
 Exponential De-contrast Exponential De-contrast
 Logarithmic brightness Logarithmic brightness
 Hyperbolic Sine Hyperbolic Sine
 HSV/YUV HSV/YUV
|
|
One Click, Configurable, Color Adjustments
 Intuitive automated graphical image adjustments using Histograms and Curves dialogs Intuitive automated graphical image adjustments using Histograms and Curves dialogs
 Adjust images with a click of a button, by using either Histograms or Curves graphical interfaces, or both Adjust images with a click of a button, by using either Histograms or Curves graphical interfaces, or both
 Three automatic adjustment types are supported, for normal, low, and high-key images Three automatic adjustment types are supported, for normal, low, and high-key images
 Histogram and Curve parameters can also be fine-tuned with slider controls or by using numeric input, for precision Histogram and Curve parameters can also be fine-tuned with slider controls or by using numeric input, for precision
|
|
Miscellaneous Image Editing
 Color Channel Separation and Merging Color Channel Separation and Merging
 RGB and YUV color models. RGB and YUV color models.
 Image Color Depth Image Color Depth
 Set palette transparency entry Set palette transparency entry
 Creating optimized palettes or using user-supplied palettes Creating optimized palettes or using user-supplied palettes
 Optionally include Windows default colors Optionally include Windows default colors
 User defined number of palette entries User defined number of palette entries
 Sort or Swap palette entries Sort or Swap palette entries
 Delete unused palette entries Delete unused palette entries
 Save, and Open palette specifications from files Save, and Open palette specifications from files
 Create gray-scale palettes Create gray-scale palettes
 Create global palette for multi-frame images Create global palette for multi-frame images
 Flip Horizontal/Vertical Flip Horizontal/Vertical
 Rotate Left, Right, or by Angle Rotate Left, Right, or by Angle
 Resize with choice of resample filter Resize with choice of resample filter
 Multi page poster printing divides images into multiple pages Multi page poster printing divides images into multiple pages
 Page Setup and Print Preview Page Setup and Print Preview
 Print images with precise size Print images with precise size
|
|
Color Selection ToolBar
 Individual support for foreground and background styles and textures Individual support for foreground and background styles and textures
 Select paint colors for palette based and True Color images Select paint colors for palette based and True Color images
 Change color specifications, styles and texture using the Color Selection ToolBar Change color specifications, styles and texture using the Color Selection ToolBar
 Quick selection between solid, gradient, or pattern styles Quick selection between solid, gradient, or pattern styles
 Each tool has its own set of color, gradient, pattern, and texture Each tool has its own set of color, gradient, pattern, and texture
 Lock option allows all painting tools to share the same settings Lock option allows all painting tools to share the same settings
 Red / Green / Blue or Hue / Saturation / Luminance color attributes, decimal or hexadecimal base Red / Green / Blue or Hue / Saturation / Luminance color attributes, decimal or hexadecimal base
|
|
Painting Options
 Wet edge effects, available for painting tools, selection tools, and selection operations Wet edge effects, available for painting tools, selection tools, and selection operations
 Opacity control Opacity control
 Anti-aliasing Anti-aliasing
 Optional ink build to simulate successive strokes Optional ink build to simulate successive strokes
 Automatic ink fading (to background color or to transparency, in a user selectable number of steps) Automatic ink fading (to background color or to transparency, in a user selectable number of steps)
|
|
Blending modes
 Multiple blending modes are available for all painting tools and some image editing operations Multiple blending modes are available for all painting tools and some image editing operations
 Blending modes: Normal, Dissolve, Multiply, Screen, Overlay, Soft Light, Hard Light, Color Dodge, Color Burn, Darken, Lighten, RGB Darken, RGB Lighten, Difference, Exclusion, Hue, Saturation, Color, Luminosity, Saturate, De-Saturate, Emboss, Sharpen, Soften, Blur, and Smudge Blending modes: Normal, Dissolve, Multiply, Screen, Overlay, Soft Light, Hard Light, Color Dodge, Color Burn, Darken, Lighten, RGB Darken, RGB Lighten, Difference, Exclusion, Hue, Saturation, Color, Luminosity, Saturate, De-Saturate, Emboss, Sharpen, Soften, Blur, and Smudge
 Some image editing dialogs, such as Image Filters, also offer a choice of blending mode Some image editing dialogs, such as Image Filters, also offer a choice of blending mode
|
|
Patterns and Paper Texture Handling
 Improved Patterns and paper texture handling Improved Patterns and paper texture handling
 Easy creation of custom patterns and textures using built-in editors Easy creation of custom patterns and textures using built-in editors
 Patterns and textures are available to for all painting tools, brushes, fill tool, even for the selection fill tool Patterns and textures are available to for all painting tools, brushes, fill tool, even for the selection fill tool
|
|
Color gradients
 A variety of pre-defined color gradients (smooth color transitions) is included A variety of pre-defined color gradients (smooth color transitions) is included
 Create your own gradients, from scratch or by copying from pre-defined gradients Create your own gradients, from scratch or by copying from pre-defined gradients
 Import/export gradients to exchange with friends and within user groups Import/export gradients to exchange with friends and within user groups
 Color Gradient Editor used in a variety of tools and image operations using the Color Selection ToolBar Color Gradient Editor used in a variety of tools and image operations using the Color Selection ToolBar
|
|
Brushes
 The Brush Palette maintains unlimited sets of brushes, each set capable of containing an unlimited number of brushes The Brush Palette maintains unlimited sets of brushes, each set capable of containing an unlimited number of brushes
 Three basic types of brushes are supported: Elliptical brushes (with configurable diameter, angle, roundness, density, and spacing), Bitmap brushes (created from arbitrary image selections, for maximum brush shape flexibility), and Picture brushes Three basic types of brushes are supported: Elliptical brushes (with configurable diameter, angle, roundness, density, and spacing), Bitmap brushes (created from arbitrary image selections, for maximum brush shape flexibility), and Picture brushes
 Each brush paints in one of three user selectable modes: Normal, Threshold, and Outline Each brush paints in one of three user selectable modes: Normal, Threshold, and Outline
 Paint brushes can use the Gradient mode (G button): paints with color gradient, using the Global Color gradient Paint brushes can use the Gradient mode (G button): paints with color gradient, using the Global Color gradient
 Paint with mouse pointers that reflect the currently selected brush shape. Select from brush Image, brush Outline, or brush Threshold. Optionally, use precise mouse pointers for non-brush tools Paint with mouse pointers that reflect the currently selected brush shape. Select from brush Image, brush Outline, or brush Threshold. Optionally, use precise mouse pointers for non-brush tools
 Paint an image over another image with the Clone Brush, choosing between aligned, non-aligned, or stationary mode Paint an image over another image with the Clone Brush, choosing between aligned, non-aligned, or stationary mode
 Replace colors with static or dynamic settings with the Pencil Tool Replace colors with static or dynamic settings with the Pencil Tool
|
|
Picture Brushes
 Get started with the initial set of picture brushes included with the software, and then create your own brushes from any image Get started with the initial set of picture brushes included with the software, and then create your own brushes from any image
 Use picture brushes to quickly decorate artwork Use picture brushes to quickly decorate artwork
 Achieve unique effects by stroking text created as path with picture brushes Achieve unique effects by stroking text created as path with picture brushes
 Use picture brushes anywhere a regular brush is used, with the same painting options Use picture brushes anywhere a regular brush is used, with the same painting options
|
|
Color Matching
 Match colors by Red/Green/Blue components, by Hue/Saturation/Value attributes, or by Brightness Match colors by Red/Green/Blue components, by Hue/Saturation/Value attributes, or by Brightness
 User defined tolerance factor, matches similar colors User defined tolerance factor, matches similar colors
 Color matching is used in several operations, such as Color Fill, Selection Fill, Transparent Pixel removal, etc Color matching is used in several operations, such as Color Fill, Selection Fill, Transparent Pixel removal, etc
|
|
Semi-transparent Selections
 Image selections allow partial selection, ranging from full opacity to full transparency Image selections allow partial selection, ranging from full opacity to full transparency
 Selection Feather (with wet edges), Anti-aliasing, Expand/contract Selection Feather (with wet edges), Anti-aliasing, Expand/contract
 Change opacity (Threshold, Scale), Soften, Grow similar, All-similar, Boundary Change opacity (Threshold, Scale), Soften, Grow similar, All-similar, Boundary
 Selections as masks for transparency weighted application of Color adjustments, Histograms, Curves, Filters, etc. Selections as masks for transparency weighted application of Color adjustments, Histograms, Curves, Filters, etc.
 Send/retrieve selections to/from editor Send/retrieve selections to/from editor
 Free Transformation and Free Deformation for floating and non-floating selection areas Free Transformation and Free Deformation for floating and non-floating selection areas
 Precise selection and cutout definition from Paths Precise selection and cutout definition from Paths
 Select rectangles, ovals, circles, squares, or custom shapes Select rectangles, ovals, circles, squares, or custom shapes
 Free selection tool Free selection tool
 Selection Fill tool Selection Fill tool
 Combine selections by adding or subtracting from selected areas Combine selections by adding or subtracting from selected areas
 Save selections to the disk for later use Save selections to the disk for later use
 Copy and paste selections to/from the image or clipboard Copy and paste selections to/from the image or clipboard
 Paste from the clipboard into new or existing selections or create new layers Paste from the clipboard into new or existing selections or create new layers
 Move or clone selected areas Move or clone selected areas
 Use selections to clip painting operations Use selections to clip painting operations
 Drop Shadows from selected areas Drop Shadows from selected areas
 Change the selection transparency and increase its feather Change the selection transparency and increase its feather
 Colorize selected areas Colorize selected areas
 Crop image to selected area Crop image to selected area
|
|
Shape Selection tool
 Edit or create new shapes using the Selection Shape Editor Edit or create new shapes using the Selection Shape Editor
 Custom shapes can be resized/rotated by dragging the mouse Custom shapes can be resized/rotated by dragging the mouse
 Creates custom shapes from paths Creates custom shapes from paths
 Import/export custom shapes to exchange with friends and within user groups Import/export custom shapes to exchange with friends and within user groups
|
|
Free transformations
 Interactively transform objects, selections and paths Interactively transform objects, selections and paths
 Move, rotate, skew, symmetric skew (for perspective) Move, rotate, skew, symmetric skew (for perspective)
 Preview operations with fast draft mode Preview operations with fast draft mode
 Confirm operations with precise mode Confirm operations with precise mode
 Undo/redo free transformation operations before confirming Undo/redo free transformation operations before confirming
 Preserve aspect ratio, constrain movement to angle (operation dependant 45 and 15 degree options) Preserve aspect ratio, constrain movement to angle (operation dependant 45 and 15 degree options)
|
|
Free deformations
 Similar to free transformation operations, but not constrained to straight bounding segments Similar to free transformation operations, but not constrained to straight bounding segments
 Deform selections and paths by freely distorting its bounding segments. Create new anchor points and curves Deform selections and paths by freely distorting its bounding segments. Create new anchor points and curves
 Use one of the pre-defined bounding shapes, and graphically define interior distances Use one of the pre-defined bounding shapes, and graphically define interior distances
 Use the same convenient editing options available for free transformations (undo/redo, preview, confirm) Use the same convenient editing options available for free transformations (undo/redo, preview, confirm)
|
|
Image deformation tools
 Rotating Mirrors Rotating Mirrors
 CurlyQs CurlyQs
 Ripple Ripple
 Spiky Halo Spiky Halo
 Twirl, Warp, Wave, Whirl, Spinning Wheel Twirl, Warp, Wave, Whirl, Spinning Wheel
 Cylinder (Concave/Convex, Horizontal/Vertical Cylinder) Cylinder (Concave/Convex, Horizontal/Vertical Cylinder)
 Perspective - Horizontal, Perspective - Vertical Perspective - Horizontal, Perspective - Vertical
 Pinch, Punch Pinch, Punch
 Skew - Horizontal, Skew - Vertical Skew - Horizontal, Skew - Vertical
 Ellipse, Triangle, Lozenge, Pentagon, Hexagon Ellipse, Triangle, Lozenge, Pentagon, Hexagon
|
|
Image Effects
 Blinds Blinds
 Buttonize Buttonize
 Edge Fill Edge Fill
 Edge Glow Edge Glow
 Feedback Feedback
 Gradient Colorize Gradient Colorize
 Mosaic Antique Mosaic Antique
 Mosaic Glass Mosaic Glass
 Motion Blur Motion Blur
 Seamless pattern Seamless pattern
 Symmetric pattern Symmetric pattern
 Sketch Sketch
 Weave Weave
|
|
Buttonize Effect
 Horizontal and vertical percentages for the button edges Horizontal and vertical percentages for the button edges
 Splits edges Splits edges
 Uses color gradients Uses color gradients
 Buttonize features are available, through Global Buttonize Settings, available from all commands using the Buttonize check box Buttonize features are available, through Global Buttonize Settings, available from all commands using the Buttonize check box
|
|
Shape and Line tools
 Create lines and shapes as objects Create lines and shapes as objects
 Full support for custom shapes Full support for custom shapes
|
|
Fill tool
 Uses gradients with opacity/transparency settings Uses gradients with opacity/transparency settings
 Has number of repetitions for gradient use Has number of repetitions for gradient use
 Multiple gradient styles, including the grayscale and shape Multiple gradient styles, including the grayscale and shape
 Localized fill for selections using the Alt key Localized fill for selections using the Alt key
 Fill with solid colors, Patterns, or Gradients. Fill with solid colors, Patterns, or Gradients.
 Use Color Matching to limit the filling area Use Color Matching to limit the filling area
 Fill within selections Fill within selections
|
|
Text Tool
 Create text as a vector object, group of sub-paths, or as a selection Create text as a vector object, group of sub-paths, or as a selection
 Edit and change text object settings using the text tab of the Objects dialog Edit and change text object settings using the text tab of the Objects dialog
 Full control over text font, size, style (color, gradient, texture), properties (bold, italic), alignment (justified, aligned left/right), anti-aliasing, and character spacing using the text dialog Full control over text font, size, style (color, gradient, texture), properties (bold, italic), alignment (justified, aligned left/right), anti-aliasing, and character spacing using the text dialog
 Fit text object to any curve object, with multiple settings for orientation and positioning Fit text object to any curve object, with multiple settings for orientation and positioning
 Free transform text with the free transformation interactive tool Free transform text with the free transformation interactive tool
 Free deform text objects with the Node Edit option Free deform text objects with the Node Edit option
|
|
Crop Tool
 Define and adjust crop areas, with intuitive graphical and precise numeric interface. Define and adjust crop areas, with intuitive graphical and precise numeric interface.
 Option to preserve aspect ratio while cropping Option to preserve aspect ratio while cropping
 Rotate and crop on the same operation Rotate and crop on the same operation
|
|
Pen tool and Paths
 For precise and reusable drawing, and selection area definition For precise and reusable drawing, and selection area definition
 Magnetic Pen for creation of image cutouts Magnetic Pen for creation of image cutouts
 Interactively draw and edit lines and bezier curves Interactively draw and edit lines and bezier curves
 Create selections from polygons enclosed in paths or sub-paths Create selections from polygons enclosed in paths or sub-paths
 Create selections from path (or sub-path) boundaries Create selections from path (or sub-path) boundaries
 Stroke paths with the brush or line tools Stroke paths with the brush or line tools
 Fill paths (sub-paths) with the fill tool Fill paths (sub-paths) with the fill tool
 Free transform and Free deform paths, sub-paths, or path points Free transform and Free deform paths, sub-paths, or path points
 Fill all sub-paths button: individually fills each sub-path Fill all sub-paths button: individually fills each sub-path
 Localized fill path using the Alt key Localized fill path using the Alt key
|
|
Photo Package Builder
 Create a photo package sheet for any image Create a photo package sheet for any image
 Select among popular photo package formats Select among popular photo package formats
 Optionally use display effects like Crop, Buttonize, and enlarge Optionally use display effects like Crop, Buttonize, and enlarge
 Configurable resolution to match output device optimal resolution Configurable resolution to match output device optimal resolution
|
|
Calendars
 Overlay images with calendars Overlay images with calendars
 Select color, text, and size Select color, text, and size
 Choose from single month or full year (with selectable number of columns) calendar Choose from single month or full year (with selectable number of columns) calendar
 Calendars are created as floating selections that can be moved, sized, free transformed/deformed, or even promoted to layer status Calendars are created as floating selections that can be moved, sized, free transformed/deformed, or even promoted to layer status
|
|
Digital Camera and Scanner
 LView Pro interfaces with your digital camera or scanner (TWAIN compliant) LView Pro interfaces with your digital camera or scanner (TWAIN compliant)
 Images are transferred directly into LView Pro, to be edited and saved Images are transferred directly into LView Pro, to be edited and saved
 Transfer images one at a time or in bulk Transfer images one at a time or in bulk
|
|
Pressure Pad Support
 Pressure sensitive tablet available for painting tools, tablet control options accessible at all times Pressure sensitive tablet available for painting tools, tablet control options accessible at all times
 Pen pressure sensitivity can be used to dictate opacity, color, or size Pen pressure sensitivity can be used to dictate opacity, color, or size
 Use of tablet pressure achieves realistic paintbrush emulation Use of tablet pressure achieves realistic paintbrush emulation
|
|
Plug-in filters
 LView Pro hosts Adobe Photoshop® compatible plug-in filters, the standard for external image processing filters LView Pro hosts Adobe Photoshop® compatible plug-in filters, the standard for external image processing filters
 Available Plug-in filters are listed in a floating palette, divided by category, for quick access Available Plug-in filters are listed in a floating palette, divided by category, for quick access
 Plug-in filters are automatically located by searching folders of your choice Plug-in filters are automatically located by searching folders of your choice
|
|
Full screen previews
 Accessible from the Image File Browser and any Multiple Open Document Accessible from the Image File Browser and any Multiple Open Document
 Zoom in/out, fit image to screen, display in original size, fit to screen, and scroll Zoom in/out, fit image to screen, display in original size, fit to screen, and scroll
 Enhance zoomed areas of the image for smoother display Enhance zoomed areas of the image for smoother display
 Optionally display file names, with or without path Optionally display file names, with or without path
 Navigation commands, next/previous/first/last image Navigation commands, next/previous/first/last image
 Keyboard and mouse commands, context menus Keyboard and mouse commands, context menus
|
|
EXIF support
 Exchangeable Image File Format (EXIF) support Exchangeable Image File Format (EXIF) support
 read/write information stored in JPEG files by most digital cameras and other imaging devices read/write information stored in JPEG files by most digital cameras and other imaging devices
 Preserve EXIF information when saving JPEG files Preserve EXIF information when saving JPEG files
|
|
Screen Saver
 19 unique image replacement Effects 19 unique image replacement Effects
 19 unique image Transitions 19 unique image Transitions
 Keyboard control allows image browsing Keyboard control allows image browsing
 Read images from a folder of from file names in a text file Read images from a folder of from file names in a text file
|
|
Image File Browser
 Use a Windows Explorer like interface to browse image files Use a Windows Explorer like interface to browse image files
 Full support for drag & drop operations Full support for drag & drop operations
 Complete file and folder management implementing copy, move, delete, and rename operations Complete file and folder management implementing copy, move, delete, and rename operations
 Fast incremental image preview Fast incremental image preview
|
|
Multiple Open documents
 Batch Print, Slide Show, Contact Sheet, and Web Gallery Batch Print, Slide Show, Contact Sheet, and Web Gallery
 Automate lengthy, time-consuming tasks over multiple image files Automate lengthy, time-consuming tasks over multiple image files
 Accept drag & drop from LView Image browser and/or the Windows Explorer Accept drag & drop from LView Image browser and/or the Windows Explorer
 The list of files from one multiple open document can be saved and retrieved from disk for further use with other multiple open documents The list of files from one multiple open document can be saved and retrieved from disk for further use with other multiple open documents
 Full Screen Image Preview of the images on the list Full Screen Image Preview of the images on the list
 Multiple Open operations can be processed in background, with user selectable background priority level, allowing full use of the other editors, including the Image Editor Multiple Open operations can be processed in background, with user selectable background priority level, allowing full use of the other editors, including the Image Editor
|
|
Contact Sheet Builder
 Create contact sheets of sets of images Create contact sheets of sets of images
 Select images from different folders and automatically scan sub-folders Select images from different folders and automatically scan sub-folders
 Full control over all contact sheet settings Full control over all contact sheet settings
 Optionally use Buttonize effect Optionally use Buttonize effect
 Optionally include file names, with selectable text font, and adjustable text height Optionally include file names, with selectable text font, and adjustable text height
 Optimize thumbnail display by optionally rotating and/or cropping pictures, adjusting thumbnail area and spacing Optimize thumbnail display by optionally rotating and/or cropping pictures, adjusting thumbnail area and spacing
 Select thumbnail order, paper size, orientation, and resolution Select thumbnail order, paper size, orientation, and resolution
 Save individual settings for later use Save individual settings for later use
|
|
Slide Show Viewer
 Select images from different folders and automatically scan sub-folders Select images from different folders and automatically scan sub-folders
 Optionally display file names Optionally display file names
 Sequential or random slide frame advancement Sequential or random slide frame advancement
 Selectable slide time interval Selectable slide time interval
 Save individual slide show settings for later use Save individual slide show settings for later use
|
|
Web Gallery Builder
 Fast, easy, and configurable way to automate the process of exhibiting pictures on the Web Fast, easy, and configurable way to automate the process of exhibiting pictures on the Web
 Create Web Gallery sites complete with index page and individual image pages Create Web Gallery sites complete with index page and individual image pages
 Default settings allow a quick start to create a Web Gallery Default settings allow a quick start to create a Web Gallery
 Configurable HTML or image related options allowing the creation of a uniquely customized Web Gallery Configurable HTML or image related options allowing the creation of a uniquely customized Web Gallery
 Point and click interface makes it easy to configure individual areas of the Web Gallery Point and click interface makes it easy to configure individual areas of the Web Gallery
 Full control over HTML page and table generation Full control over HTML page and table generation
 Automatically generated background images, based on the image being displayed Automatically generated background images, based on the image being displayed
 Optional use of display effects, such as Buttonize, seamless pattern, and variable opacity Optional use of display effects, such as Buttonize, seamless pattern, and variable opacity
 Include a textual description for the index page, and use individual descriptions for each image Include a textual description for the index page, and use individual descriptions for each image
 Textual descriptions are embedded "as is" in HTML pages, allowing any HTML content Textual descriptions are embedded "as is" in HTML pages, allowing any HTML content
 Save individual Web Gallery settings for later use Save individual Web Gallery settings for later use
|
|
Image Catalogs
 Manage large number of image files, copy/move/rename/delete image files Manage large number of image files, copy/move/rename/delete image files
 Optionally store thumbnails (miniatures of the original images) and text descriptions Optionally store thumbnails (miniatures of the original images) and text descriptions
 Make slide shows with the original images, featuring interactive or timed slide advancement Make slide shows with the original images, featuring interactive or timed slide advancement
 Browse original images in Full Screen mode Browse original images in Full Screen mode
 Batch-convert image files Batch-convert image files
|
|
Proprietary File Format
 LView Pro loss less proprietary file format for multi layer images (LVP) LView Pro loss less proprietary file format for multi layer images (LVP)
 Saves all editing elements: layers, masks, adjustment settings, path, transparency, animation, objects Saves all editing elements: layers, masks, adjustment settings, path, transparency, animation, objects
 Includes JPG compressed copy of merged image, for quick previewing and multiple open operation Includes JPG compressed copy of merged image, for quick previewing and multiple open operation
|
|
Graphics File Formats
 The formats most commonly found on the Internet and in Microsoft Windows environments: The formats most commonly found on the Internet and in Microsoft Windows environments:
 BMP: Windows and OS/2 Bitmap BMP: Windows and OS/2 Bitmap
 GIF: GIF87a and GIF89a: Support for transparency, interlacing, and animation. GIF: GIF87a and GIF89a: Support for transparency, interlacing, and animation.
 JPG: Joint Photographer's Experts Group compression, JFIF format, support for progressive encoding and decoding JPG: Joint Photographer's Experts Group compression, JFIF format, support for progressive encoding and decoding
 PBM: Jef Poskanzer's Portable Bitmap PBM: Jef Poskanzer's Portable Bitmap
 PNG: Portable Network Graphics, support for transparency mask PNG: Portable Network Graphics, support for transparency mask
 TGA : Truevision TARGA, support for transparency mask TGA : Truevision TARGA, support for transparency mask
 PCX : ZSoft's PCX PCX : ZSoft's PCX
 RAW: Raw bitmap file RAW: Raw bitmap file
 TIFF : Aldu's Tagged Image File Format TIFF : Aldu's Tagged Image File Format
|
|

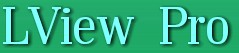
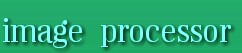
 Select image position between centered on the work area or at the left top corner
Select image position between centered on the work area or at the left top corner